Arch Linux - xfceデスクトップ環境のインストール
前提:
Arch LinuxのCUI環境がインストールされていること。
まだやってない人はこちらをどうぞ。
Arch Linux - デスクトップPCにインストール
ビデオドライバーをインストール
汎用ビデオドライバーのインストール。
$ sudo pacman -S xf86-video-fbdev xf86-video-vesa
PCについているグラフィックボードを調べる。
$ lspci | grep VGA
調べた結果、下記のグラフィックボードであれば専用ドライバーもインストールしておく。これは汎用ドライバーよりも優先して使われる。
Intel
$ sudo pacman -S xf86-video-intel
NVIDIA
$ sudo pacman -S nvidia nvidia-utils
AMD HD77xx以降〜(GCN)
$ sudo pacman -S xf86-video-amdgpu
AMD/ATI 〜HD76xx以前(TeraScale)
$ sudo pacman -S xf86-video-ati
Xserverのインストール
Xserver+関連パッケージをまとめてインストール。
$ sudo pacman -S xorg-server xorg-apps xorg-xinit xorg-twm xorg-xclock xterm mesa
xserverを起動して動作確認。
$ startx
ターミナルウィンドウが表示されて、カーソルをマウスで動かすことができれば成功。exitを入力してインストールを続行。
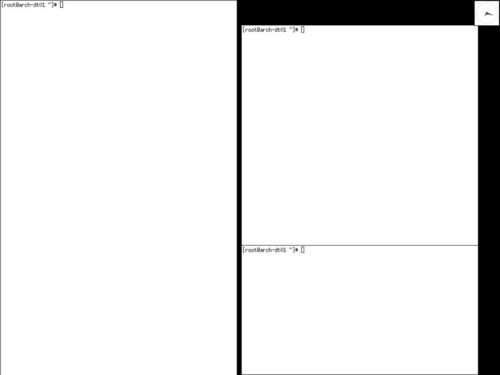
キーボード設定
10-keyboard.conf ファイルを作成して日本語キーボードを設定。
$ cd /etc/X11/xorg.conf.d/
$ sudo vim 10-keyboard.conf
Section "InputClass"
Identifier "Keyboard Defaults"
MatchIsKeyboard "yes"
Option "XkbLayout" "jp"
EndSection
※パスに大文字の「X」が含まれているので注意。cdしてからファイル編集しているのはミス防止のため。
Xfceのセットアップ
xfceのインストール。
$ sudo pacman -S xfce4
xfceを起動。
$ startxfce4
ここからは先はGUI環境でセットアップ。
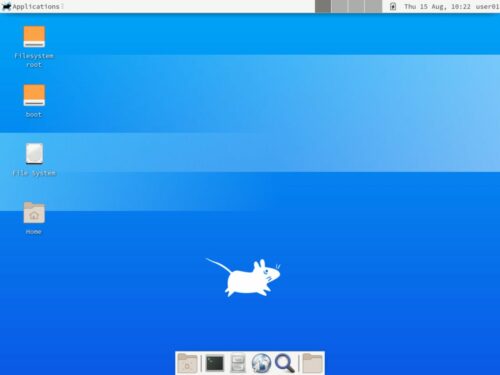
xfceのターミナルを立ち上げて、ディスプレイマネージャーをインストール。
$ sudo pacman -S lightdm lightdm-gtk-greeter
$ sudo systemctl enable lightdm
これでXsystemが自動起動してログイン画面が表示されるようになった。再起動して確認。
$ sudo reboot
日本語環境
日本語フォントをインストール
とりあえず日本語が表示できるようにNotoフォントを入れておく。
$ sudo pacman -S noto-fonts-cjk
日本語ロケールを生成
日本語ロケールを生成。
$ sudo locale-gen
ロケール設定ファイルを開いて、LANG=en_US.UTF-8を削除、かわりにLANG=ja_JP.UTF-8 を設定。
$ sudo vim /etc/locale.conf
LANG=ja_JP.UTF-8
日本語入力の設定
fcitx-mozcのインストール
$ sudo pacman -S fcitx-mozc fcitx-im fcitx-configtool
.xprofileの設定
$ vim ~/.xprofile
export DefaultImModule=fcitx
export GTK_IM_MODULE=fcitx
export QT_IM_MODULE=fcitx
export XMODIFIERS=@im=fcitx
再起動してここまでの設定を反映。日本語が表示されるようになる。
$ sudo reboot
fcitxの設定
アプリケーション > 設定 > fcitx設定 で設定画面を開いて、左下の + − ボタンで変更。
キーボード - 日本語
Mozc
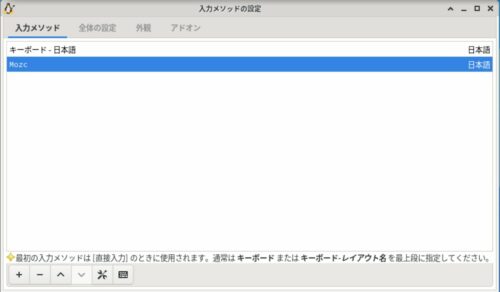
右にある「全体の設定」タブを開くと、日本語入力のオンオフのキーなども設定できるので、併せて変更しておくとよい。
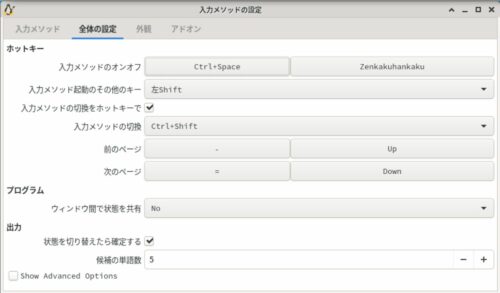
xfceの基本セットアップはこれで完了。
xfceデスクトップの機能拡張
xfce4-goodies。デスクトップ環境でよく使うツールやプラグインをまとめてインストール。
$ sudo pacman -S xfce4-goodies
xfce4-goodiesでインストールされるパッケージは Arch Linux公式サイト で確認できる。ここから必要なものだけ入れていくのもいい。
壁紙の変更
Nitrogen とかツールは使わずに、pacmanで落とした壁紙をxfceで設定する方法。
communityリポジトリにある archlinux-wallpaper をインストール。
$ sudo pacman -S archlinux-wallpaper
アプリケーション → 設定 → デスクトップ → 背景タブ を開く。
「フォルダー」のプルダウンから「その他」を選んで、archlinux-wallpaper がインストールされたディレクトリを選択。
/usr/share/backgrounds/archlinux/
archlinux-wallpaper の壁紙が表示されるので、お好みで選択。
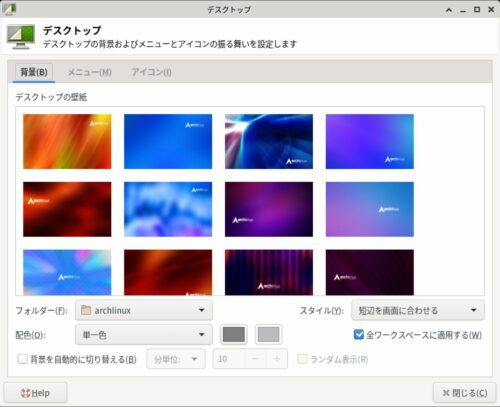
壁紙の設定完了。
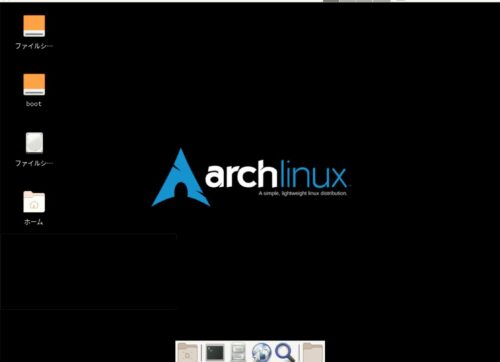
ダークテーマに変更
アプリケーション → 設定 → 外観 → スタイルタブ を開いて、「Adwaita-dark」を選択。
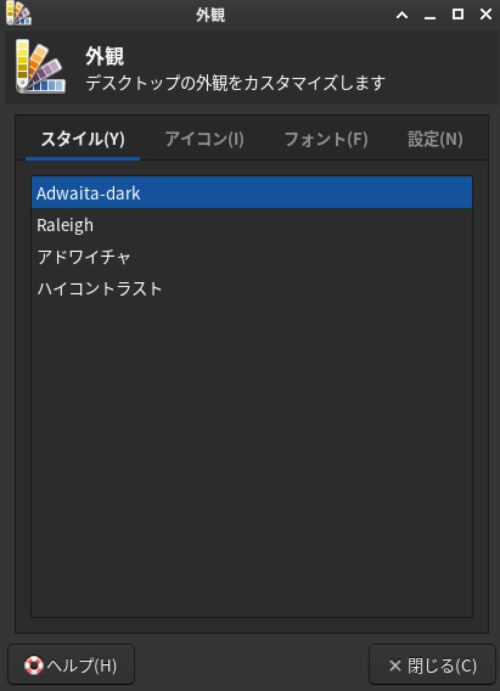
ウィンドウマネージャーのスタイル変更
アプリケーション → 設定 → ウィンドウマネージャー → スタイルタブ
いろいろあるのでお好みで。
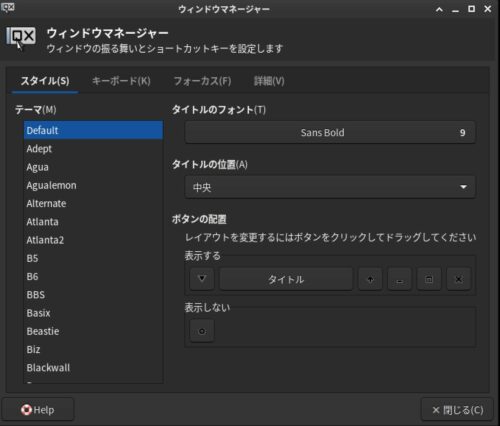
フォントの調整
デフォルトのフォント設定のままだと、ターミナルの文字間隔が広くて見にくい。
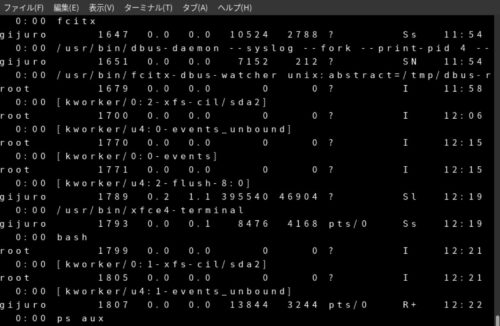
そこで等幅フォントを見やすいフォントに変更。ついでに日本語フォントも好みのものに変更しておく。
アプリケーション → 設定 → 外観 → フォント
デフォルトフォント Noto Sans CJK JP 10
デフォルトMonospaceフォント Source Code Pro Regular 10
これでターミナルの等幅フォントも見やすくなった。
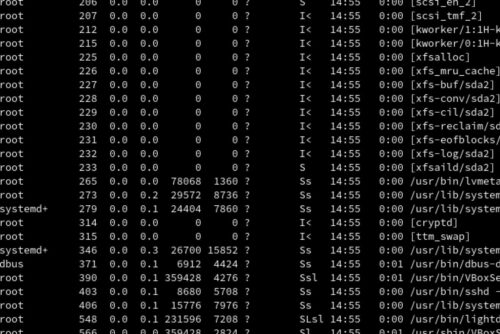
ホームディレクトリ内のディレクトリを英語表記に変更
ホームディレクトリ内のディレクトリが日本語表記だとコマンドで扱いにくいので、英語表記に変更。
xdg-user-dirs-gtkをインストールして、英語でディレクトリを生成。
$ sudo pacman -S xdg-user-dirs-gtk
$ LANG=C xdg-user-dirs-gtk-update
これでホームディレクトリ内の日本語ディレクトリが英語表記に変更されるはずだが、何度か日本語ディレクトリがそのまま残ってしまったことがある。もしそうなったら手作業で日本語ディククトリの中身を英語ディレクトリへ複製して、不要になった日本語ディレクトリを削除する必要がある。
パネルの日時を見やすく表示
デフォルトだと「曜日 日 月 時刻」の並び順になっていてわかりにくい。
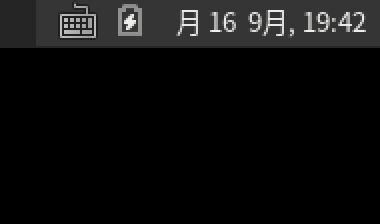
なので、「月 日(曜日)時刻」に変更。
パネルの時計を右クリック → プロパティ を開いて、時計のオプション-表示形式 のプルダウンから「カスタム」を選択してこれを設定
%B%d日(%a) %H:%M
これで日時表示が見やすくなる。

スクリーンセーバーの設定
アプリケーション → 設定 → Screensaver → Screensaverタブ で設定。
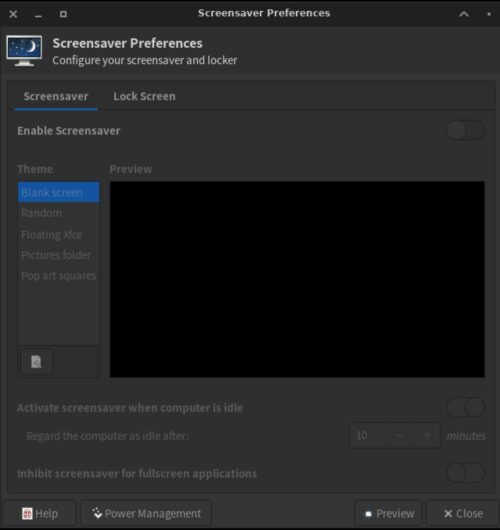
画面ロックの設定
アプリケーション → 設定 → Screensaver → Lock Screenタブ で設定。
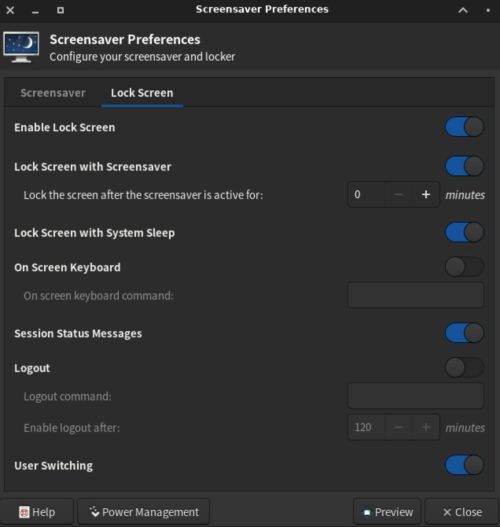
ウィンドウの左寄せや最大化などをショートカットキーで操作
デフォルだと使いにくいショートカットだったり、キーが設定されてなかったりするので、使いやすいように変更。
アプリケーション → 設定 → ウィンドウマネージャー → キーボードタブ
自分の場合はこんな設定。参考までに。
ウィンドウを最大化 Ctrl + Super + M
ウィンドウを隠す Ctrl + M
ウィンドウ画面上にタイル表示 Ctrl + Super + Up
ウィンドウ画面下にタイル表示 Ctrl + Super + Down
ウィンドウ画面左にタイル表示 Ctrl + Super + Left
ウィンドウ画面右にタイル表示 Ctrl + Super + Right
ゴミ箱
gvfsをインストール。
$ sudo pacman -S gvfs
再ログインするとゴミ箱が現れる。
デスクトップアイコンの表示を調整
アプリケーション → 設定 → デスクトップ
デスクトップに表示するアイコンとフォントを見やすい大きさに調整。
ついでに、「デフォルトアイコン」欄で要らないアイコンは非表示にしておくとよい。
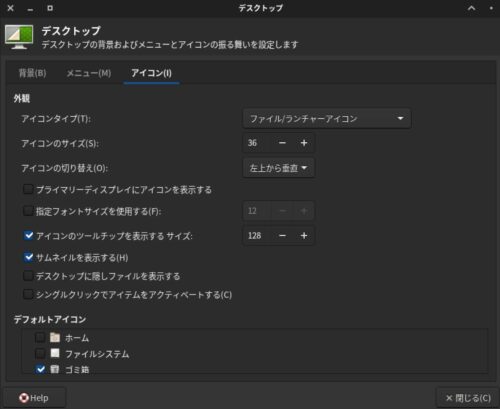
ファイル圧縮・解凍ツール
zipファイルを圧縮・解凍するために、zip・unzipをインストール。
$ sudo pacman -S zip unzip
GUIでも圧縮・解凍するために、xarchiverをインストール。
$ sudo pacman -S xarchiver
xfceの基本セットアップはこれで完了。








